SpywareBlaster の使い方
フリーソフトの SpywareBlaster を使って、無料でスパイウェア対策をしてみましょう。
ダウンロードからインストール、アップデート、使い方など。
SpywareBlaster とは
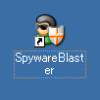
フリーソフトのスパイウェア対策ソフトには、他にも、Ad-Aware や、SpyBot などがあります。
同じスパイウェア対策ソフトでも、Ad-Aware や SpyBot などのスパイウェアを削除するソフトと違い、SpywareBlaster は、スパイウェアの感染を予防するソフトです。
ですから、Ad-Aware や SpyBot などのスパイウェア削除ソフトと、併用するのが良いでしょう。
スポンサードリンク
SpywareBlaster のダウンロード と インストール
SpywareBlaster の公式サイト(http://www.javacoolsoftware.com/)より、SpywareBlaster をダウンロードします。
Free Download のリンクを辿っていき、最新版をダウンロードしましょう。
この記事執筆時点での最新版は、4.1 です。
インストールは、簡単です。
ダウンロードしたセットアッププログラムを実行すると、インストールウイザードが開始されますので、「Next」を押して進んでいきましょう。
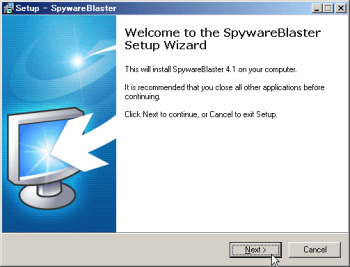
画面の指示に従い、「Next」していくだけでインストールは完了する。
インストール後、初回起動時には、SpywareBlaster の紹介画面や、アップデートの設定画面が表示されます。
フリーで使用する場合には、アップデートの設定画面では「Manual Updating」を選択しましょう。
「Manual Updating」、手動でのアップデートを選択した事になりますので、スパイウェア定義情報の更新は、定期的に自分で行う必要があります。
自動アップデート(「Automatic Updating」)は、便利ですが有料のようです。
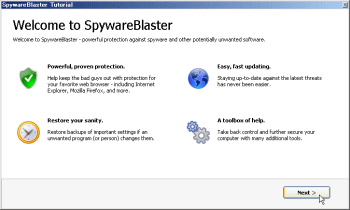
初回起動時に表示される SpywareBlaster の紹介画面。
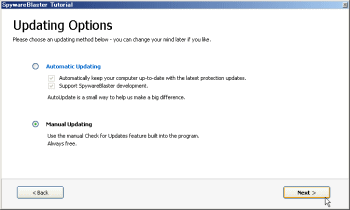
「Updating Options」アップデートオプションの選択画面。
無料で使用する場合には、「Manual Updating」を選択しよう。
Free Download のリンクを辿っていき、最新版をダウンロードしましょう。
この記事執筆時点での最新版は、4.1 です。
インストールは、簡単です。
ダウンロードしたセットアッププログラムを実行すると、インストールウイザードが開始されますので、「Next」を押して進んでいきましょう。
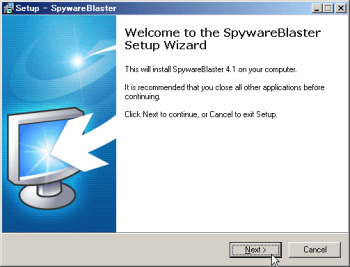
画面の指示に従い、「Next」していくだけでインストールは完了する。
インストール後、初回起動時には、SpywareBlaster の紹介画面や、アップデートの設定画面が表示されます。
フリーで使用する場合には、アップデートの設定画面では「Manual Updating」を選択しましょう。
「Manual Updating」、手動でのアップデートを選択した事になりますので、スパイウェア定義情報の更新は、定期的に自分で行う必要があります。
自動アップデート(「Automatic Updating」)は、便利ですが有料のようです。
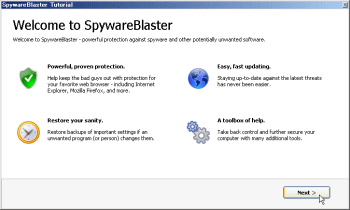
初回起動時に表示される SpywareBlaster の紹介画面。
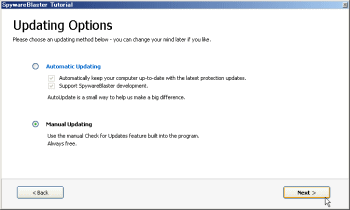
「Updating Options」アップデートオプションの選択画面。
無料で使用する場合には、「Manual Updating」を選択しよう。
スポンサードリンク
SpywareBlaster を使ってみよう
SpywareBlaster の使い方は簡単です。
まず、スパイウェア定義ファイルを最新版にアップデートします。(この辺は、ウイルス対策ソフトと同じですね)
そして、プロテクションを有効にする、という手順になります。
具体的には、左のメニューの「Updates」を選択し、「Check for Updates」をクリックし、スパイウェア定義を最新版にアップデートします。
次に、左のメニューの「Protection Status」を選択し、「Enable All Protection」をクリックし、プロテクションを有効にします。
これで、スパイウェアから保護される事になります。
後は定期的に、スパイウェア定義ファイルの更新 と プロテクションの有効化 を実行しましょう。
1日1回とか1週間に1回など、自分なりにルールを決めておくと良いでしょう。
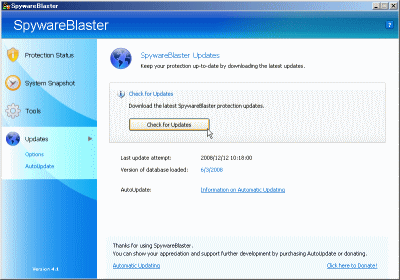
「Updates」から「Check for Updates」を実行し、スパイウェア定義を最新のものにアップデートする。
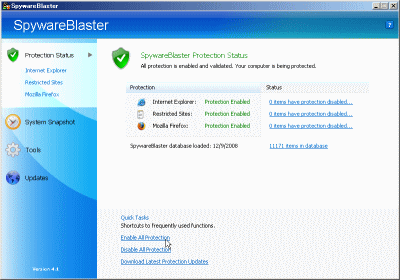
「Protection Status」から「Enable All Protection」を実行し、スパイウェア保護を有効にする。
まず、スパイウェア定義ファイルを最新版にアップデートします。(この辺は、ウイルス対策ソフトと同じですね)
そして、プロテクションを有効にする、という手順になります。
具体的には、左のメニューの「Updates」を選択し、「Check for Updates」をクリックし、スパイウェア定義を最新版にアップデートします。
次に、左のメニューの「Protection Status」を選択し、「Enable All Protection」をクリックし、プロテクションを有効にします。
これで、スパイウェアから保護される事になります。
後は定期的に、スパイウェア定義ファイルの更新 と プロテクションの有効化 を実行しましょう。
1日1回とか1週間に1回など、自分なりにルールを決めておくと良いでしょう。
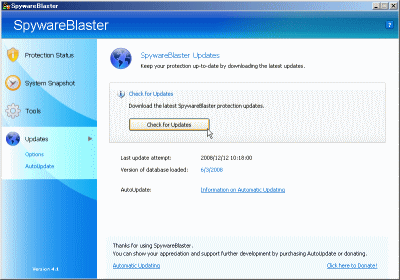
「Updates」から「Check for Updates」を実行し、スパイウェア定義を最新のものにアップデートする。
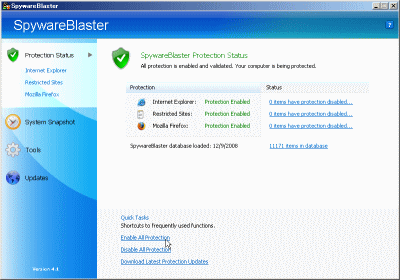
「Protection Status」から「Enable All Protection」を実行し、スパイウェア保護を有効にする。
スポンサードリンク
記事ID:00010049
リンクはご自由に