ShowMyPCでらくらく遠隔サポート
フリーで利用できる遠隔操作ソフトShowMyPCで、楽々リモートサポート。
ShowMyPCでらくらく遠隔サポート
コンピュータの初心者に電話で操作方法の質問をされた時に、相手の状況がよく分からなくて困った事はありませんか?
自分がその場にいれば、簡単に分かるのに! と。
そんな時にオススメなのが、フリーで利用できる遠隔操作ソフトの ShowMyPC です。
遠隔操作ソフトといえば、Symantec の pcAnywhere や、XP Professional のリモートデスクトップが有名ですが、この ShowMyPC は、無料で使える上に利用方法が簡単、という利点があります。
相手のコンピュータの画面を見ながら遠隔操作が出来るので、自分がその場にいるのと同じようにサポートする事が出来ます。
自分がその場にいれば、簡単に分かるのに! と。
そんな時にオススメなのが、フリーで利用できる遠隔操作ソフトの ShowMyPC です。
遠隔操作ソフトといえば、Symantec の pcAnywhere や、XP Professional のリモートデスクトップが有名ですが、この ShowMyPC は、無料で使える上に利用方法が簡単、という利点があります。
相手のコンピュータの画面を見ながら遠隔操作が出来るので、自分がその場にいるのと同じようにサポートする事が出来ます。
スポンサードリンク
ShowMyPC の使い方
ShowMyPC の使い方はとても簡単です。
遠隔操作をする側もされる側も、ShowMyPC.COM(http://showmypc.com/)より、ShowMyPC プログラムをダウンロードして実行するだけです。(操作する側、される側で、ダウンロードするプログラムに違いはありません)
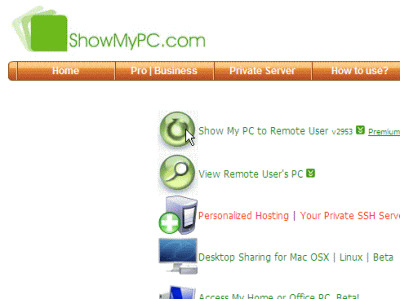
ShowMyPC配布サイト。
いくつかアイコンが並んでいるが、一番上のアイコン(Show My PC to Remote User)から ShowMyPC をダウンロードする。
プログラムを実行すると、小さなウインドウが表示されます。
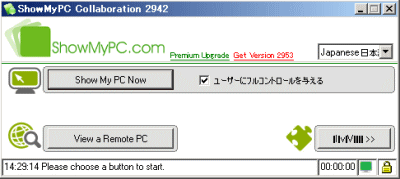
プログラムを実行したところ。
ボタンの文字が化ける事がありますが、そのままの状態でも使用できます。
文字化けが気になる人は、右上の言語設定を English に変更すると良いでしょう。
ウインドウには「Show My PC Now」と「View a Remote PC」という2つのボタンがあります。
まず、遠隔操作をされる側が、上のボタン「Show My PC Now」をクリックします。
そうするとパスワード(13桁ぐらいの数字)が表示されますので、そのパスワードを、遠隔操作をする側の人に、電話などで伝えます。
遠隔操作をする側は、「View a Remote PC」をクリックします。
パスワード入力欄が表示されますので、教えてもらったパスワードを入力して「OK」をクリックすると接続が完了します。
一旦接続されると、その場にいるように遠隔操作をすることが出来るようになります。
※プログラムを実行した際に、ウイルスバスター等のパーソナルファイヤーウォールがブロックする事がありますので、その場合はブロックを解除してあげる必要があります。
遠隔操作をする側もされる側も、ShowMyPC.COM(http://showmypc.com/)より、ShowMyPC プログラムをダウンロードして実行するだけです。(操作する側、される側で、ダウンロードするプログラムに違いはありません)
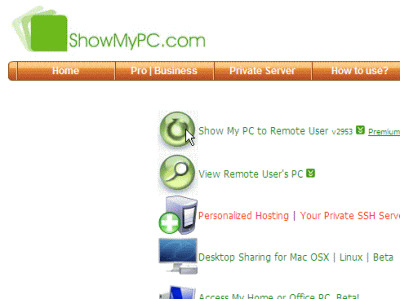
ShowMyPC配布サイト。
いくつかアイコンが並んでいるが、一番上のアイコン(Show My PC to Remote User)から ShowMyPC をダウンロードする。
プログラムを実行すると、小さなウインドウが表示されます。
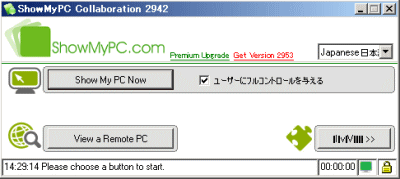
プログラムを実行したところ。
ボタンの文字が化ける事がありますが、そのままの状態でも使用できます。
文字化けが気になる人は、右上の言語設定を English に変更すると良いでしょう。
ウインドウには「Show My PC Now」と「View a Remote PC」という2つのボタンがあります。
まず、遠隔操作をされる側が、上のボタン「Show My PC Now」をクリックします。
そうするとパスワード(13桁ぐらいの数字)が表示されますので、そのパスワードを、遠隔操作をする側の人に、電話などで伝えます。
遠隔操作をする側は、「View a Remote PC」をクリックします。
パスワード入力欄が表示されますので、教えてもらったパスワードを入力して「OK」をクリックすると接続が完了します。
一旦接続されると、その場にいるように遠隔操作をすることが出来るようになります。
※プログラムを実行した際に、ウイルスバスター等のパーソナルファイヤーウォールがブロックする事がありますので、その場合はブロックを解除してあげる必要があります。
スポンサードリンク
ShowMyPC のセキュリティは? 安全か?
遠隔操作をする側は、遠隔操作をされる側が ShowMyPC プログラムを実行中の間だけ、接続する事が出来ます。
また、遠隔操作をされる側が、ShowMyPC のパスワードを、遠隔操作をする側に教えてあげないと接続する事は出来ません。
さらに、遠隔操作ソフトの ShowMyPC は、実行する度にパスワードが変更されます。
それでも、遠隔で操作されるという事は、セキュリティ的にはかなり弱くなります。
例えば、一度お願いして遠隔操作をしてもらった際に、こっそりと別の遠隔操作プログラムを仕込まれる、というような事も考えられます。
余程信頼できる相手で無い限り、リモートサポートをお願いするのは止めておいた方が無難です。
ですが、信頼できる家族や友人のコンピュータを、遠隔で見てあげたい!見てもらいたい!というような時には威力を発揮するでしょう。
また、遠隔操作をされる側が、ShowMyPC のパスワードを、遠隔操作をする側に教えてあげないと接続する事は出来ません。
さらに、遠隔操作ソフトの ShowMyPC は、実行する度にパスワードが変更されます。
それでも、遠隔で操作されるという事は、セキュリティ的にはかなり弱くなります。
例えば、一度お願いして遠隔操作をしてもらった際に、こっそりと別の遠隔操作プログラムを仕込まれる、というような事も考えられます。
余程信頼できる相手で無い限り、リモートサポートをお願いするのは止めておいた方が無難です。
ですが、信頼できる家族や友人のコンピュータを、遠隔で見てあげたい!見てもらいたい!というような時には威力を発揮するでしょう。
スポンサードリンク
記事ID:00010013
リンクはご自由に