PrimoPDF の使い方
フリーで利用できるPDF作成ソフト。Word や Excel の文章も楽々PDF変換。
ホームページも無料で PDF に変換できます。
PrimoPDF でらくらくPDF作成
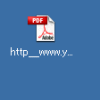
そのような時に、フリーで利用できる形式として PDF は広く利用されています。
PDF を、PDF作成ソフトを購入しなくても、無料で簡単に作成する事の出来る便利なソフトが、PrimoPDF です。
PrimoPDF を使うと、Word や Excel に限らず、印刷機能を持つソフトなら、なんでも簡単に、 PDF に変換する事が出来ます。
PDF とは
PDF とは、Adobe Systems社 によって作成された、電子文書の形式で、Acrobat Reader というソフトで開く事が出来ます。
Acrobat Reader は、誰でも無料で利用できるので、電子文書の配布形式として、PDF は広く普及しています。
Acrobat Reader は、誰でも無料で利用できるので、電子文書の配布形式として、PDF は広く普及しています。
スポンサードリンク
PrimoPDF の ダウンロード と インストール 日本語化
PrimoPDF のインストールですが、まず PrimoPDF のセットアッププログラムをダウンロードしましょう。
ダウンロードは、有名なフリーソフトの配布サイトの窓の杜(http://www.forest.impress.co.jp/lib/offc/document/pdf/primopdf.html)から行うと良いでしょう。
インストールは簡単で、セットアッププログラムを実行し、画面の指示に従い、次へ次へ、と進んでいくと、特に迷う事も無くインストールが完了するでしょう。
インストールが完了すると、PrimoPDF という 仮想のプリンタが作成されます。
この仮想プリンタ PrimoPDF に印刷をかけると、PDFファイルが作成される、という仕組みです。
日本語化はされていますので、そのまま使う事ができます。
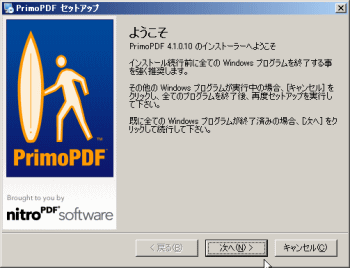
インストーラーの指示に従い「次へ」をクリックしていくだけでインストールは完了する。
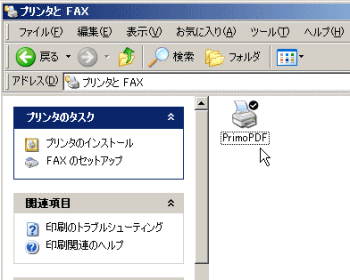
インストールが完了すると、PrimoPDF という仮想プリンタが登録される。
ダウンロードは、有名なフリーソフトの配布サイトの窓の杜(http://www.forest.impress.co.jp/lib/offc/document/pdf/primopdf.html)から行うと良いでしょう。
インストールは簡単で、セットアッププログラムを実行し、画面の指示に従い、次へ次へ、と進んでいくと、特に迷う事も無くインストールが完了するでしょう。
インストールが完了すると、PrimoPDF という 仮想のプリンタが作成されます。
この仮想プリンタ PrimoPDF に印刷をかけると、PDFファイルが作成される、という仕組みです。
日本語化はされていますので、そのまま使う事ができます。
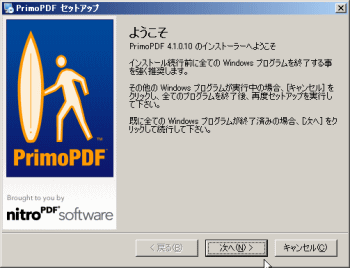
インストーラーの指示に従い「次へ」をクリックしていくだけでインストールは完了する。
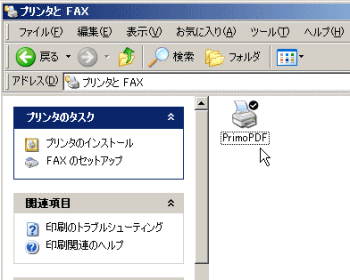
インストールが完了すると、PrimoPDF という仮想プリンタが登録される。
スポンサードリンク
PrimoPDF の使い方
PrimoPDF の使い方は簡単です。
いつもどおりに普通に、PDF に変換したい文書を開きましょう。
Word の文書を PDF化したいのなら、Word を起動。
Excel の文書を PDF化したいのなら、Excel を起動。
ホームページを PDF化したいのなら、インターネットエクスプローラを起動、といった感じです。
PDF に変換したい文書を開いたら、普段印刷するように操作してみて下さい。
PrimoPDF が正常にインストールされていれば、プリンタの選択画面で、PrimoPDF を選ぶ事が出来るはずです。
ここで、普段印刷しているプリンタでは無く、PrimoPDF を選択して印刷をかけると、実際に印刷されるのでは無く、PDF 文書を作成する事が出来ます。
実行すると、保存先を聞かれますので、作成する PDF の保存先を指定して「PDFの作成」を選択してください。
なお、保存先に既にあるPDFファイルを選択すると、ファイルを上書きするか、既存のPDFに追加するかを聞かれます。
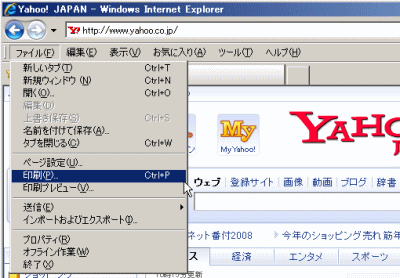
普通のプリンタに印刷するように、メニューから印刷を選ぶ。

印刷先のプリンタとして、PrimoPDF を選択する。
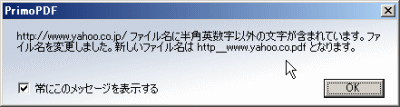
印刷対象から PrimoPDF がファイル名をつけようとするが、ファイル名に使用できない文字が含まれると、自動的に変換される。
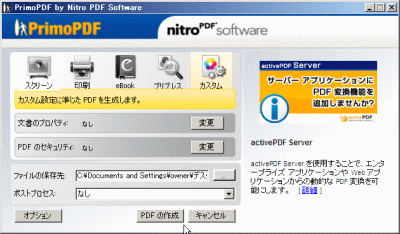
PDFファイルの保存先を指定して、「PDFの作成」をクリックすると、PDFが作成される。
いつもどおりに普通に、PDF に変換したい文書を開きましょう。
Word の文書を PDF化したいのなら、Word を起動。
Excel の文書を PDF化したいのなら、Excel を起動。
ホームページを PDF化したいのなら、インターネットエクスプローラを起動、といった感じです。
PDF に変換したい文書を開いたら、普段印刷するように操作してみて下さい。
PrimoPDF が正常にインストールされていれば、プリンタの選択画面で、PrimoPDF を選ぶ事が出来るはずです。
ここで、普段印刷しているプリンタでは無く、PrimoPDF を選択して印刷をかけると、実際に印刷されるのでは無く、PDF 文書を作成する事が出来ます。
実行すると、保存先を聞かれますので、作成する PDF の保存先を指定して「PDFの作成」を選択してください。
なお、保存先に既にあるPDFファイルを選択すると、ファイルを上書きするか、既存のPDFに追加するかを聞かれます。
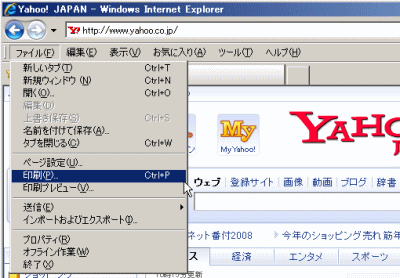
普通のプリンタに印刷するように、メニューから印刷を選ぶ。

印刷先のプリンタとして、PrimoPDF を選択する。
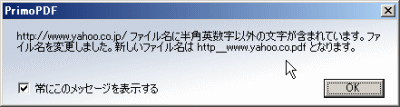
印刷対象から PrimoPDF がファイル名をつけようとするが、ファイル名に使用できない文字が含まれると、自動的に変換される。
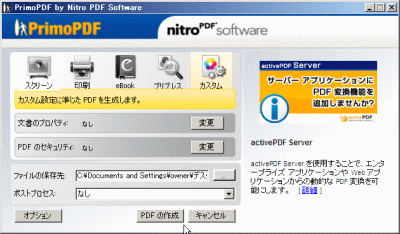
PDFファイルの保存先を指定して、「PDFの作成」をクリックすると、PDFが作成される。
スポンサードリンク
記事ID:00010014
リンクはご自由に